Installation mittels Imager
| Bevor ihr ein Betriebssystem in Form eines images installiert, solltet Ihr den Pi zusammengebaut und angeschlossen haben. Wie das geht habe ich beschrieben in Raspberry Pi 4 Model B zusammenbauen. |
Als erstes benötigt Ihr eine SD Karte, ich habe eine 32 GB große genutzt aber das sollte auch deutlich kleiner gehen. Generell würde ich immer ein Betriebssystem ohne Desktop aufsetzen (aktuell unter dem Namen "Raspberry Pi OS Lite" gehandelt), weil ich den Pi für Aufgaben benötige die er alleine ohne Nutzerinteraktionen erledigen soll. Beispielsweise Spam Unterdrückung mit pi-hole oder Synchronisation von Ablagen für Musik und Bücher mittels resilio-sync. Am einfachsten geht es über den Raspberry Pi Imager welchen ihr auf der verlinkten Raspi Homepage herunterladen könnt.
Der Imager bietet genügend Auswahl für eine einfache selbsterklärende Installation. Wichtig ist, dass Ihr unter Optionen schon mal den Hostnamen, die SSH Authentifizierungsart, einen Pi Nutzeraccount mit Passwort und den WLAN Zugang festlegen solltet. Auch ein bisl Schnick Schnack wie Sprache, Zeitzone und Programmverhalten verringern die noch notwendige Arbeit. Hier meine Einstellungen:
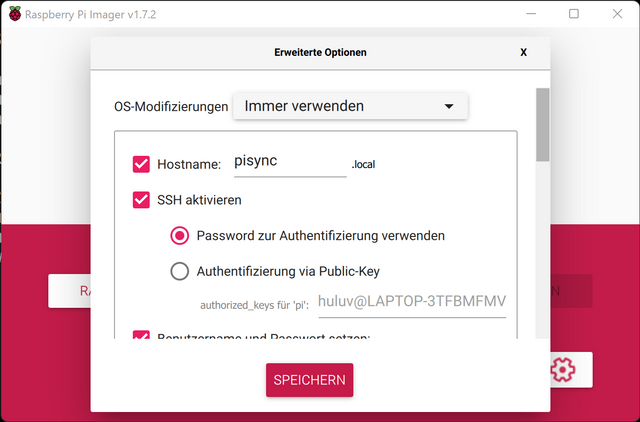
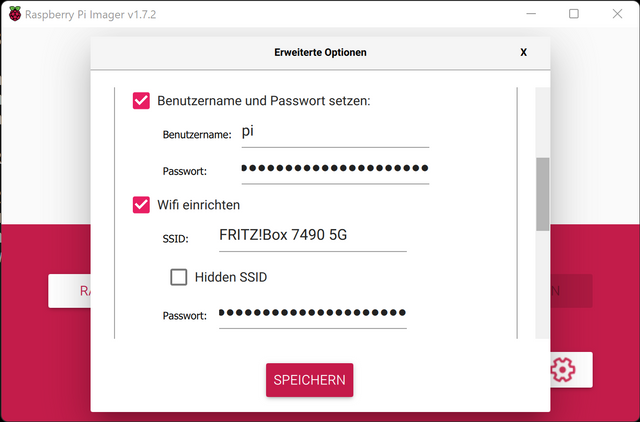
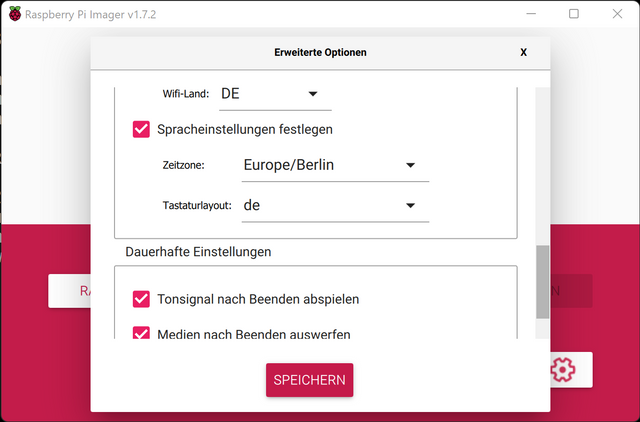
Die Einträge sind natürlich nur Beispiele. Da der Nutzer pi früher Standard war, habe ich ihn als Beispiel eingetragen. Für die Sicherheit wäre es allerdings besser einen anderen Namen zu nutzen. Falls Ihr doch pi als Account wählt, wird Euch das System darauf hinweisen, dass es ungeschickt ist den Default Nutzer pi zu verwenden.
Unter dem Punkt Raspberry Pi OS (other) lassen sich auch die Varianten ohne Desktop auswählen.
Gut jetzt noch die SD Karte reinstecken und in der Auswahl die richtige SD Karte auswählen (da sollte man gut aufpassen und auf keinen Fall c: oder d: auswählen - sonst ist unter Windows, kein Windows mehr da) dann auf Schreiben und dann beginnt der Schreibprozess welcher das neue Raspi Image über alles bügelt was je vorher da gewesen ist - sprich die Daten die vorher auf der SD Karte waren, sind weg.
Damit seid ihr fertig, das Image ist auf der SD Karte, die könnt ihr in den Pi stecken und ihn starten.
(In meiner Version besteht das Image aus einer fat32 Boot Partition und einer ext4 Partition mit dem Rootfilesystem)
Hier gibt es weitere Details zum Filesystem auf der SD Karte
Download der Quellen
Ein Download des Images ist beispielsweise hier möglich: Images von raspberrypi.com
Manuelles Aufspielen eines Images
Ohne Imager nutzt man zum Aufspielen eines Images auf die SD Karte üblicherweise den Linuxbefehl dd.
Unter Linux sollte das kein Problem sein :) beim Mac kenne ich mich nicht aus aber da er auf Linux basiert
sollte es da auch irgendwo ein dd geben und unter Windows installiert ihr die gitbash,
die hat ein dd im Bauch. Der Befehl lautet dann:
sudo dd if=/pfad/von/image.img of=/pfad/zur/sdcard bs=4MDie Pfade müsst ihr gemäß Euren verwendeten Pfaden natürlich anpassen.
- if
-
steht für input Pfad, also der Weg zur Image
- of
-
steht für output Pfad, also der Weg zur SD Karte (Korrekten Mount Path beachten!).
Images unter Windows einhängen
Will man nachträglich Dateien in einem PI Image ändern z.B. die /etc/wpa_supplicant/wpa_supplicant.conf dann geht das
in der Regel nur auf einem laufenden Raspberry Pi oder mit einem Linux System. Windows kann von sich aus keine Image
Dateien in sein Filesystem einbinden (evtl. geht es neuerdings mit der WSL2 - dem Windows Subsystem für Linux ab Version 2).
Am einfachsten für mich war jedoch der Weg über die Installation der Diver Software Linux File Systems for Windows von Paragon Software. Wenn dieser Treiber installiert ist, dann wird die eingesteckte SD Karte mit dem Pi Image erkannt und im Schreib- Lesemode gemountet.
Damit lassen sich Dateien im Image direkt per Editor z.B. Notpad++ editieren und speichern.
Diese Dinge können hilfreich sein, wenn der Wechsel des WLANs schief ging und man aber jetzt nicht erst Monitor und Tastatur an den Pi anschließen will oder man sich nicht mit ssh über LAN auf den Pi verbinden möchte. Dann kann man einfach die SD Karte aus dem Pi nehmen, im Windows mounten, die WLAN Konfig bearbeiten und die SD Karte wieder in den Pi einsetzen - fertig :)